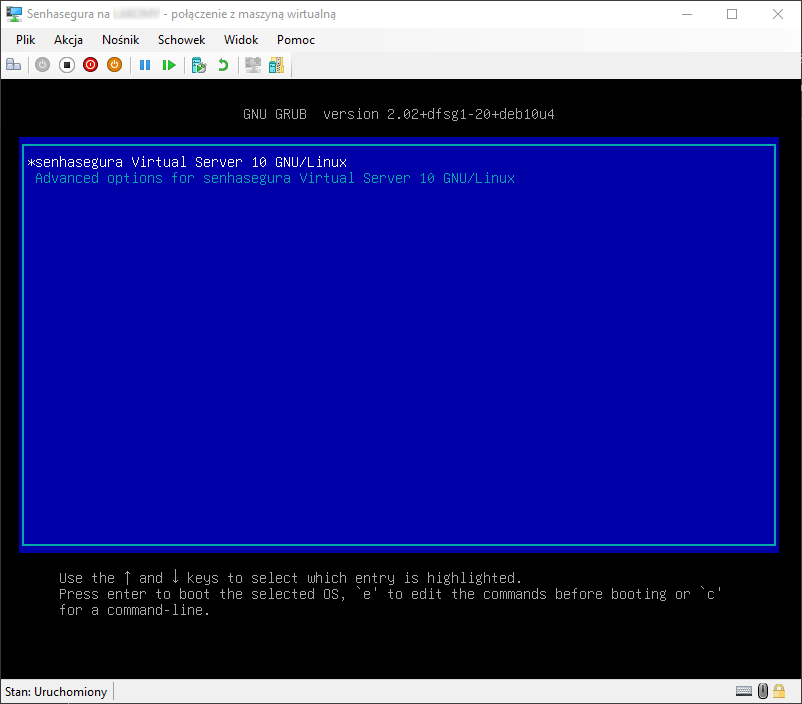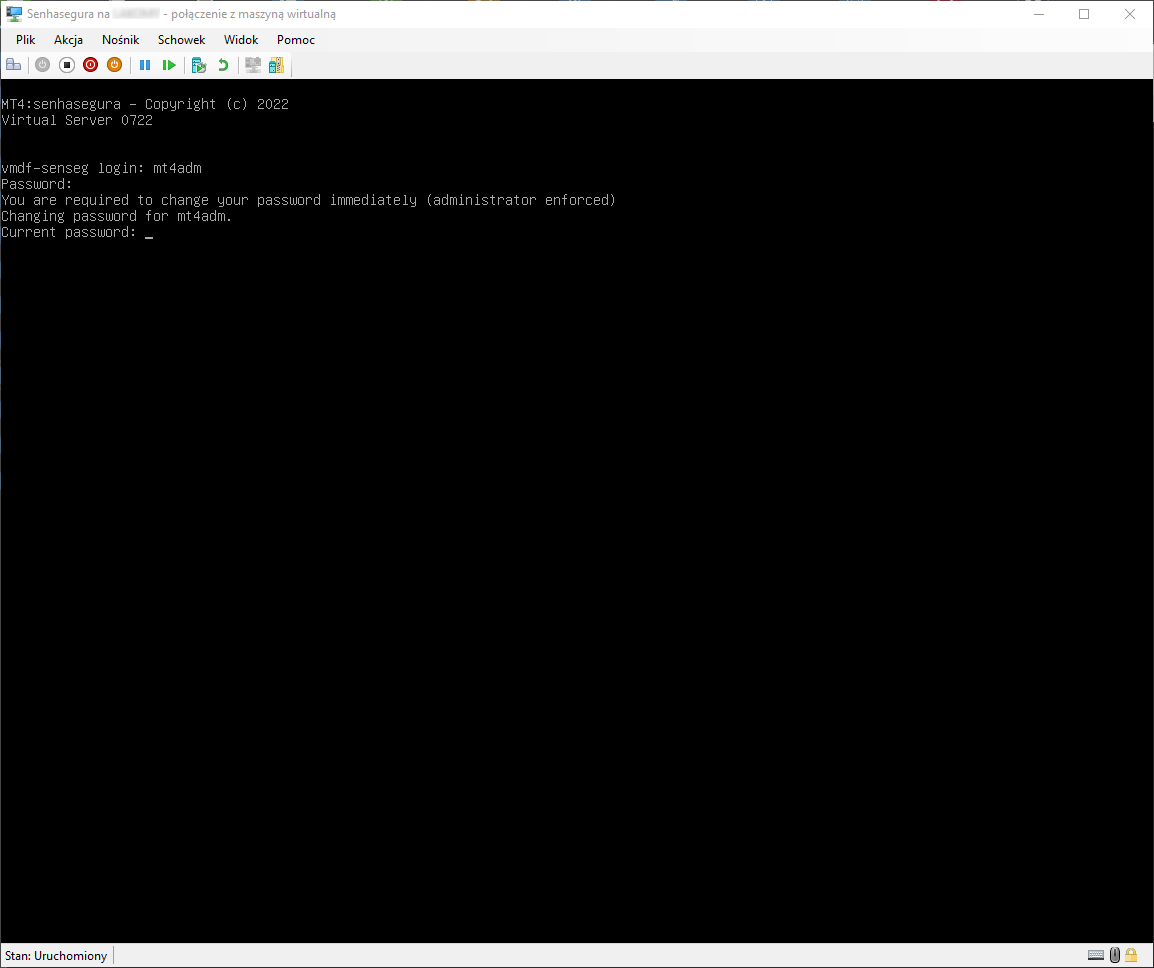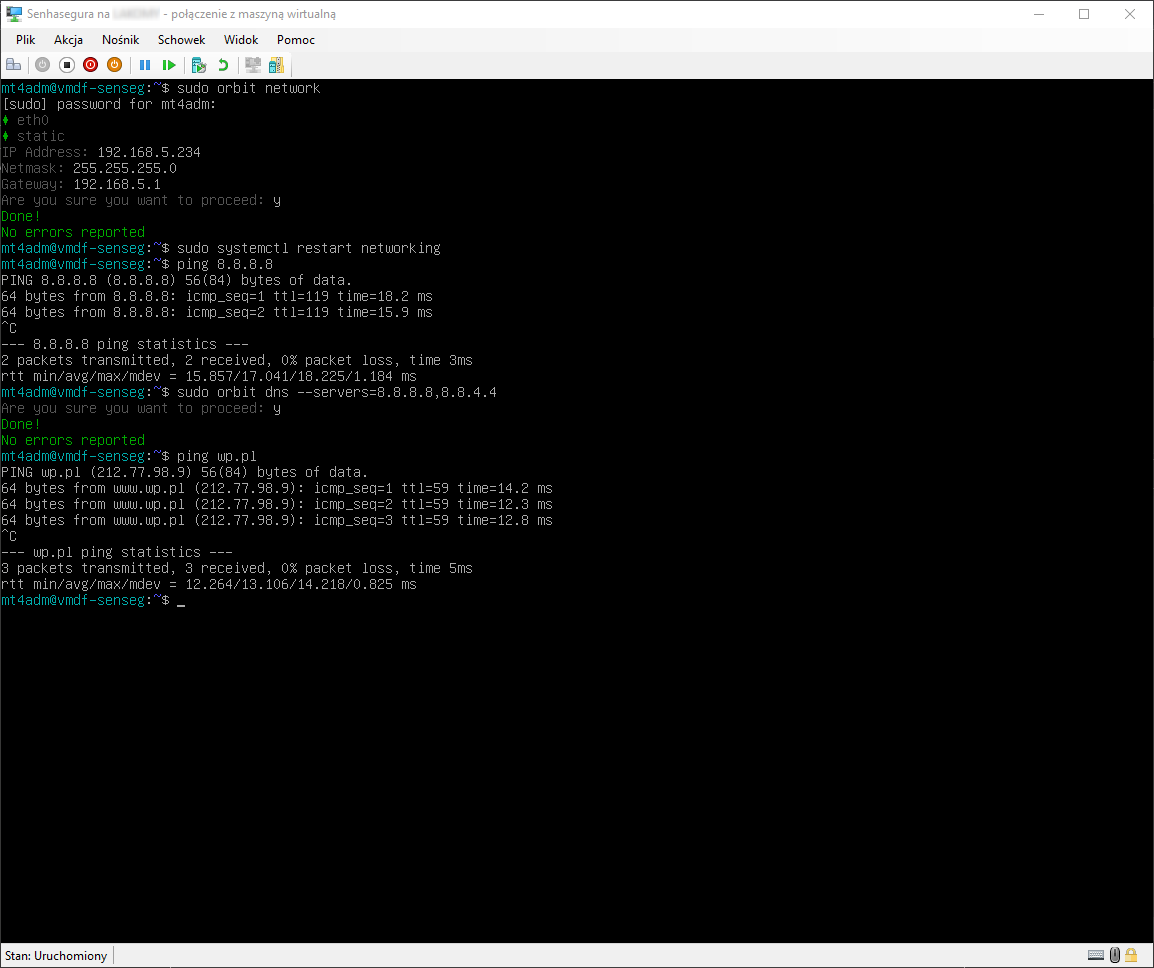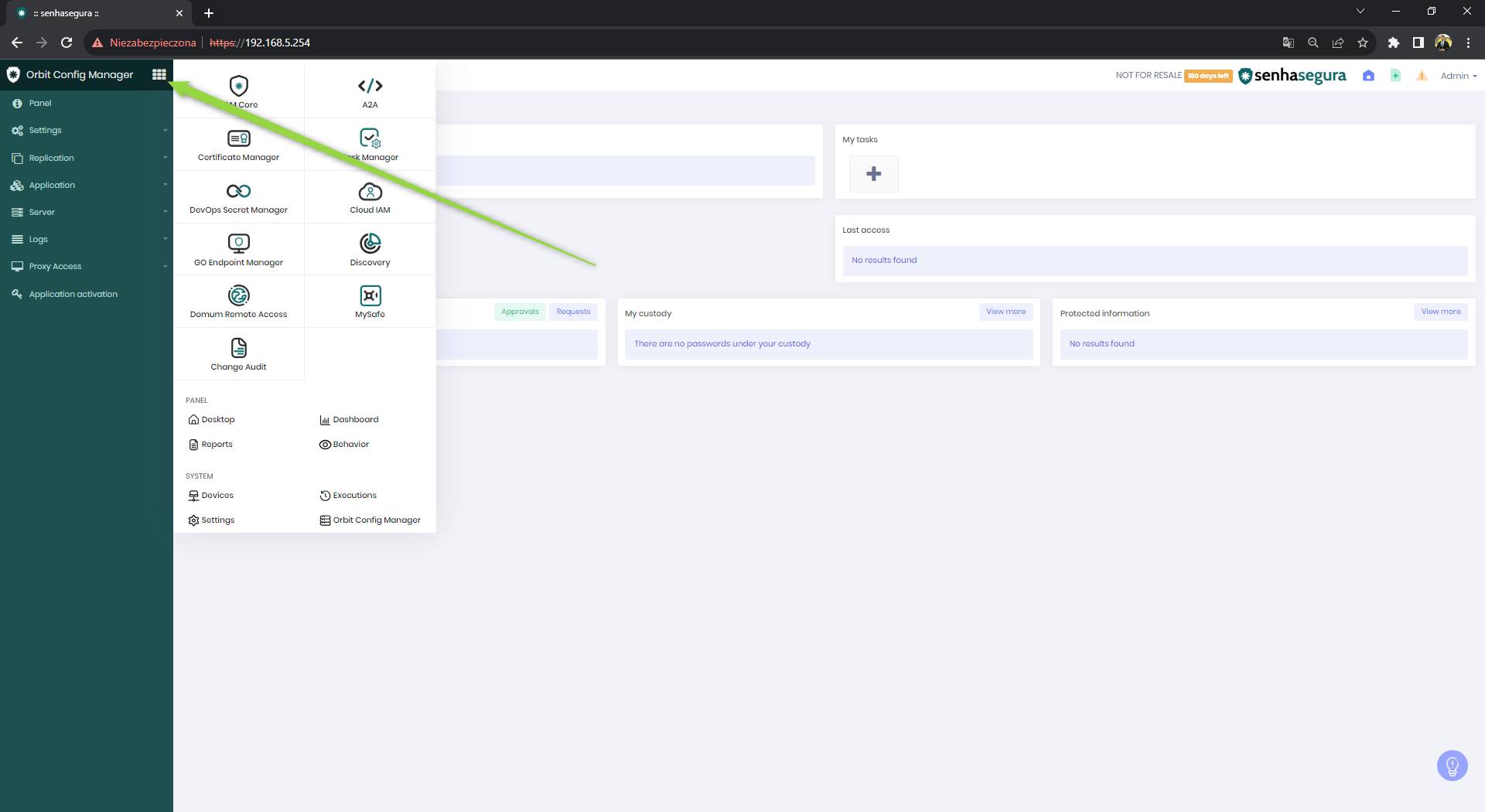23 października 2023
Sprawdź, jak łatwo i szybko zainstalować rozwiązanie Senhasegura!
Poniżej przygotowaliśmy krótką instrukcję w jaki sposób poprawnie wdrożyć Senhasegura - czyli narzędzie klasy PAM służące do zarządzania dostępem uprzywilejowanym. Znajdziesz tu wszystkie potrzebne informacje, które będą niezbędne podczas wdrożenia rozwiązania.
Spis treści:
1. Aktualizacja maszyny wirtualnej (dla obecnych użytkowników Senhasegura)
2. Pobranie maszyny wirtualnej
3. Wdrożenie przy wykorzystaniu Hyper-V
3.1. Podstawowe operacje
3.2. Tworzenie maszyny wirtualnej
3.3. Uruchomienie i logowanie do maszyny
3.4. Konfiguracja sieci
3.5. Instalacja klienta orbit
3.6. Aktualizacja maszyny wirtualnej przy instalacji
3.7. Logowanie do Senhasegura i aktywacja licencji
1.Aktualizacja maszyny wirtualnej (dla obecnych użytkowników Senhasegura)
# Przed przystąpieniem do aktualizacji, wykonujemy migawkę systemu.
Logujemy się do maszyny i wykonujemy następujące polecenia.
$ sudo apt-get update
$ sudo apt-get install orbit-cli
$ sudo apt-get install orbit-cli
$ sudo orbit update
$ sudo orbit shutdown -r
$ sudo orbit update
$ sudo orbit shutdown -r
W przypadku, gdyby po kliknięciu w ikonę “9 kafelek” w kosoli webowej nie pojawiły się elementy z modułami i wcześniej zdefiniowanymi poświadczeniami, należy zamknąć przeglądarkę i w maszynie wirtualnej ponownie wykonać powyższe kroki.
2. Pobranie maszyny wirtualnej
Aby uzyskać dostęp do maszyny wirtualnej, prosimy o pobranie pożądanego formatu maszyny:
3. Wdrożenie przy wykorzystaniu Hyper-V
Pobieramy plik VHD i wypakowujemy go.
3.2. Tworzenie maszyny wirtualnej
- Przechodzimy przez instalator, dodając wymagane zasoby sprzętowe.
- Wybieramy “GENERACJĘ 1” maszyny wirtualnej.
- Wskazujemy wypakowany wcześniej dysk VHD, po czym klikamy “ZAKOŃCZ”.
- W polu maszyn wirtualnych wybieramy “POŁĄCZ” i klikamy “URUCHOM”.
# Jesteśmy zalogowani do maszyny i mamy taki widok, gdzie wybieramy opcję pierwszą (wybrana zostanie z automatu po 3 sekundach).
3.3. Uruchomienie i logowanie do maszyny
- Po krótkiej instalacji powinniśmy widzieć konsolę.
- Wpisujemy login / hasło – mt4adm / mt4adm, aby zalogować się do maszyny.
- Zostaniemy poproszeni o zmianę hasła.
# Bardzo ważne, aby nie zapomnieć tego hasła!
Uruchamiamy kreator konfiguracji sieci wpisując $ sudo orbit network.
Następnie wybieramy poniższe elementy:
- eth0,
- static
- Wpisujemy adres IP maszyny,
- Wpisujemy maskę sieci
- Wpisujemy adres bramy
# Zatwierdzamy zmiany. Powinniśmy otrzymać komunikat “Done! No errors reported”.
- Uruchamiamy ponownie usługi odpowiedzialne za sieć $ sudo systemctl restart networking.
- Sprawdzamy, czy konfiguracja, którą wprowadziliśmy jest poprawna $ ping 8.8.8.8.
- Nadajemy adresy serwerów DNS $ sudo orbit dns --servers=8.8.8.8,8.8.4.4.
- Sprawdzamy, czy działają serwery DNS $ ping wp.pl
- Zmieniamy nazwę hosta $ sudo orbit hostname <nazwa_firmy_senhasegura>
- Uruchamiamy ponownie maszynę $ sudo orbit shutdown –r
3.5. Instalacja i aktualizacja klienta orbit
# System będzie nam podpowiadał kolejne kroki, które wykonujemy zgodnie z komunikatami.
- Aktualizujemy repozytorium $ sudo apt update
- Instalujemy klienta orbit wpisując $ sudo apt-get install orbit-cli.
- Ponawiamy komendę $ sudo apt-get install orbit-cli.
- Aktualizujemy jądro systemu $ sudo orbit update
- Uruchamiamy ponownie maszynę $ sudo orbit shutdown –r
- Ponawiamy komendę $ sudo orbit update
- Ponawiamy komendę $ sudo orbit shutdown –r
# UWAGA! W tym miejscu dobrze jest zrobić migawkę maszyny.
3.6. Logowanie do Senhasegura i aktywacja licencji
- Wchodzimy w przeglądarkę internetową i wpisujemy podany wcześniej adres IP maszyny, akceptujemy zagrożenie, klikamy „dalej”. Powinniśmy otrzymać taki widok:
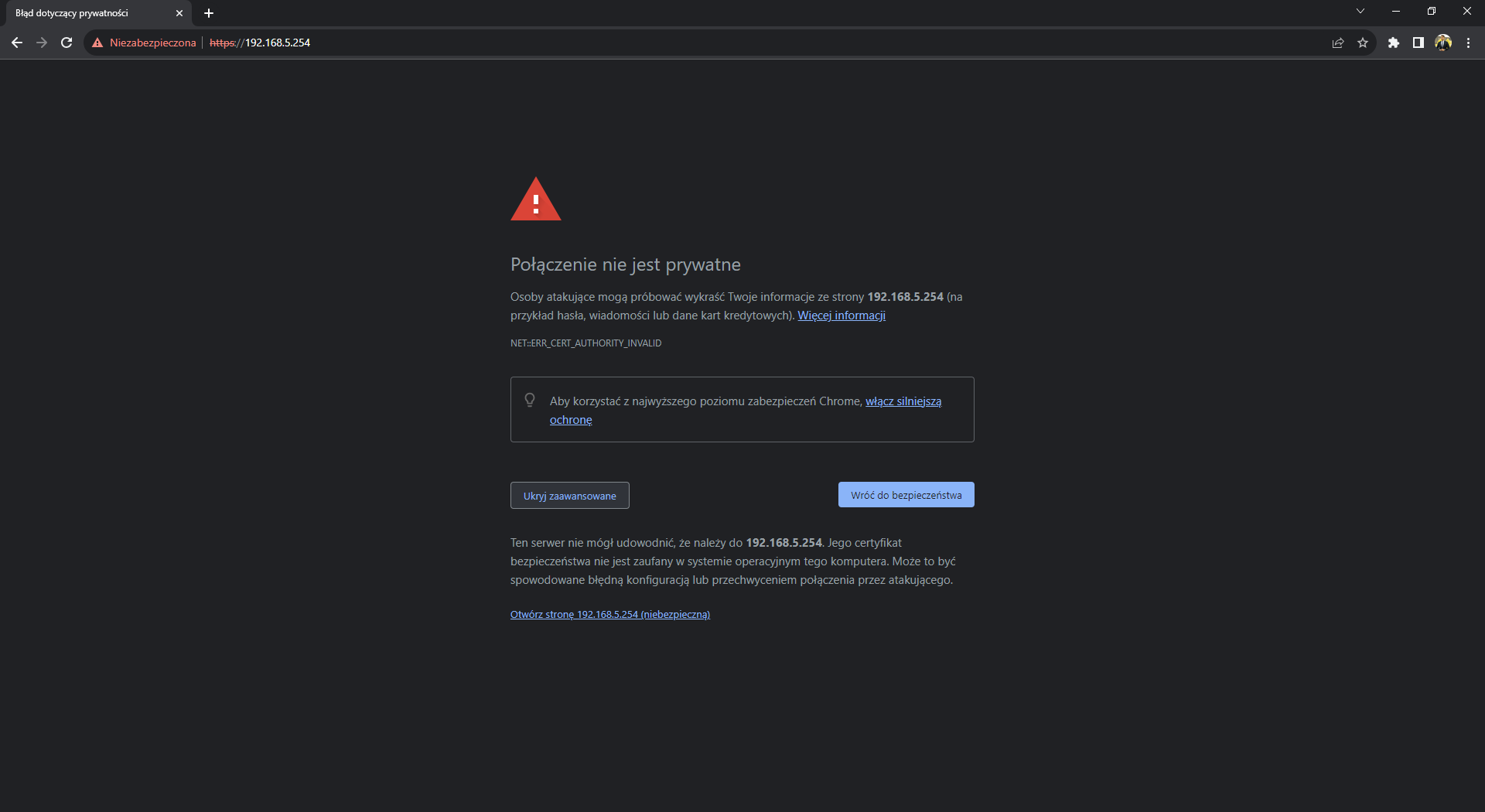
- Kopiujemy Request Code oraz adres IP maszyny i wysyłamy dane w odpowiedzi na otrzymany na samym początku e-mail, czekając na Activation Code.
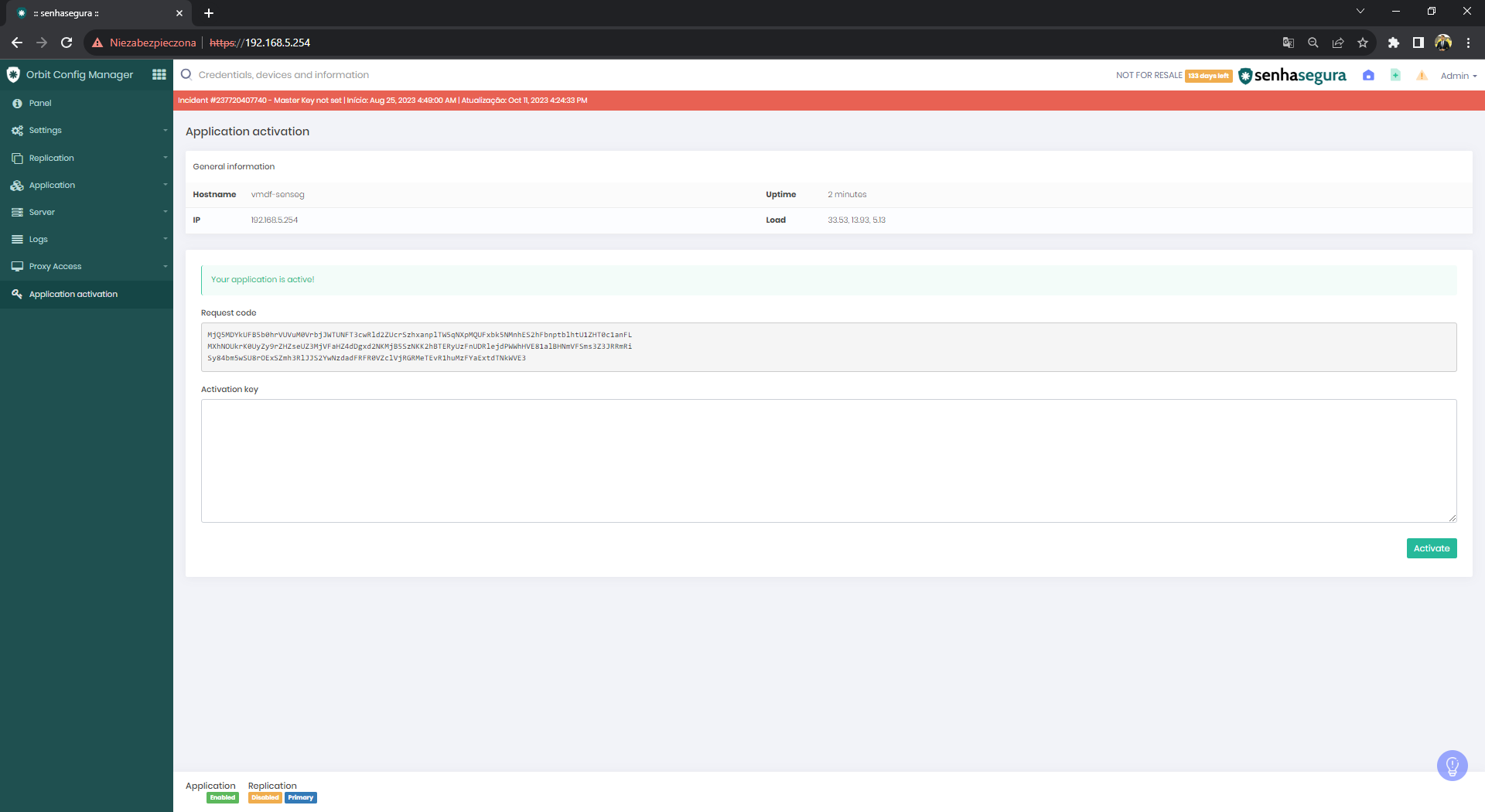
- Wpisujemy otrzymany kod aktywacyjny i klikamy “ACTIVATE”. Zostajemy przeniesieni do panelu logowania, gdzie wpisujemy poświadczenia:
Login: mt4web
Hasło: 5enh@5eGuR@! - System poprosi nas o zmianę hasła.
- Powinniśmy otrzymać taki widok, gdzie uzupełniamy poniższe dane, po czym klikamy “ACCEPT TERMS” i zostajemy przeniesieni do kolejnego okna konfiguracyjnego:
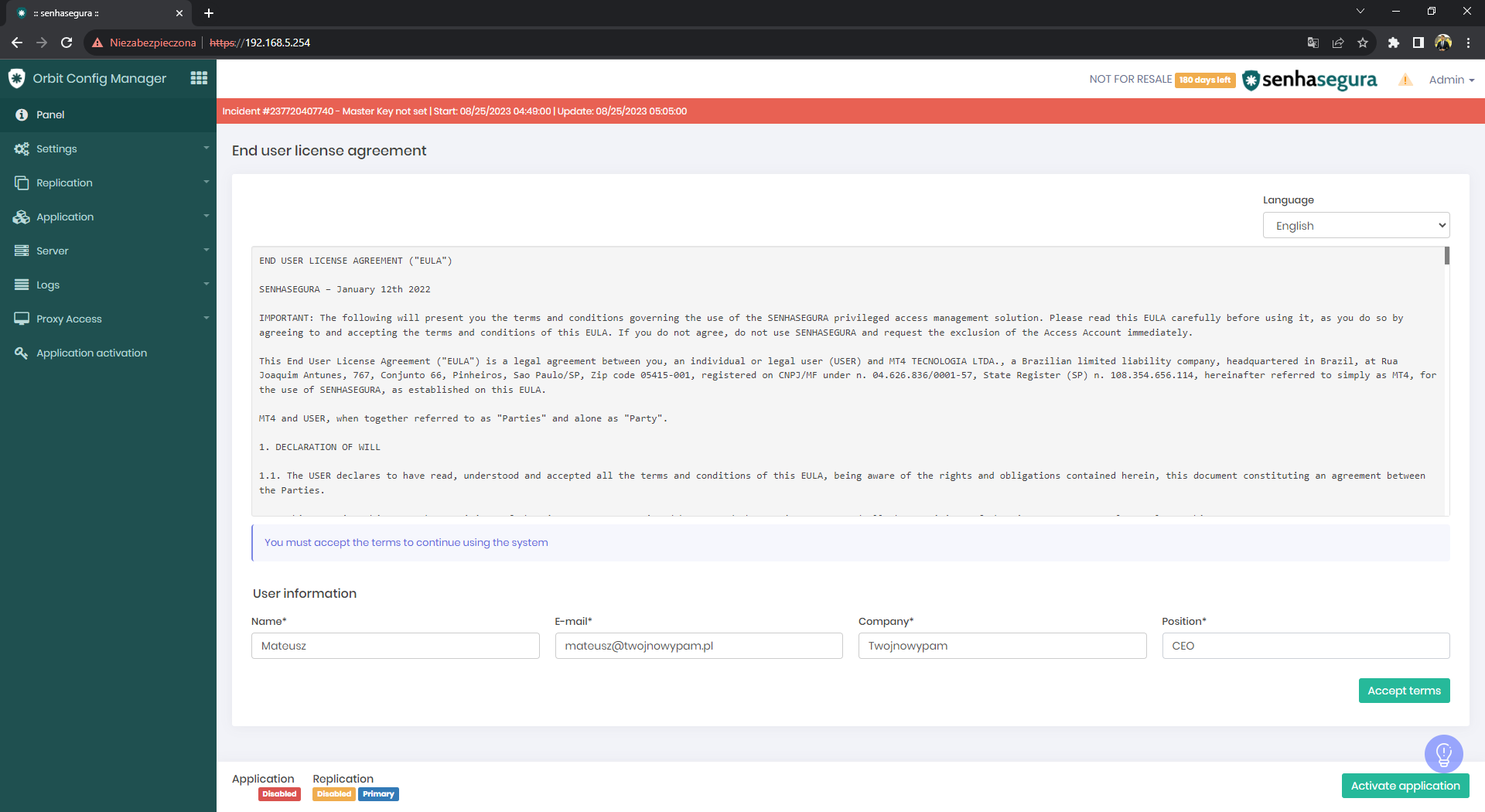
- Uzupełniamy poszczególne pola, po czym klikamy “NEXT”.
- “APPLICATION URL” – zmieniamy na nasz adres IP maszyny, aby móc pobierać gotowe konfiguracje np. do RDP czy SSH
- "DOMAIN INFO” – wpisujemy przykładową domenę
- W polu "HOST NAME” weryfikujemy, czy wcześniejsze jego zdefiniowanie zostało wykonane.
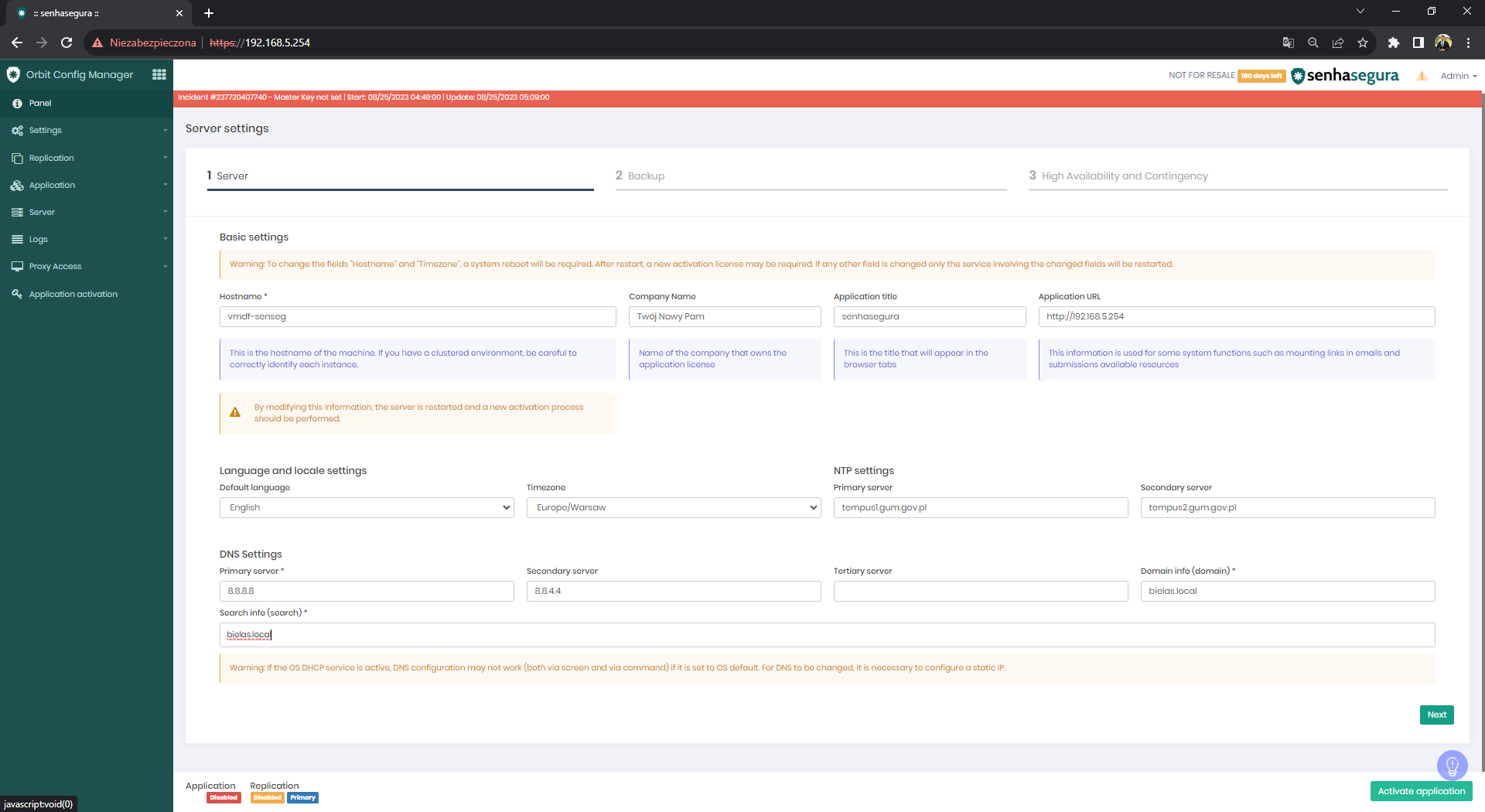
- Chcąc skonfigurować backup na ten moment włączamy pierwszą opcję Backupu “YES”.
- Pozostałe opcje zostawiamy na “NO”
- Na ten moment nie uruchamiamy klastra HA.
- Klikamy “FINISH” i później “ACTIVATE APPLICATION”.
# Jesteśmy zalogowani do Senhasegura.
W przypadku, gdyby po kliknięciu w ikonę “9 kafelek” nie pojawiły się elementy z modułami, należy zamknąć przeglądarkę i w maszynie wirtualnej ponownie wykonać poniższe kroki, tożsame z tymi, kiedy chcemy po prostu zaaktualizować Senhasegura.
$ sudo apt update
$ sudo apt-get install orbit-cli
$ sudo orbit upgrade
$ sudo orbit shutdown -r
# UWAGA! W tym miejscu dobrze jest zrobić migawkę maszyny.
GRATULACJE! ETAP WDROŻENIA MASZYNY DO ŚRODOWISKA ZOSTAŁ ZAKOŃCZONY :)

Mateusz Piątek
senior product manager Safetica / Holm Security / Segura
Masz pytania?
Skontaktuj się ze mną:
piatek.m@dagma.pl
532 570 255
Podobne wpisy:
Polecane wydarzenia: